For those of you interested in other languages, you'll be excited to know that Fingerspell is now available on the App Store! It's the latest app by Izatt International.
Fingerspell is designed to help you learn the American Sign Language alphabet. It has three modes: Reference, Flash Cards, and Word Play.
Reference provides all 26 signs on a single screen for quick reference, plus a tap on any one will zoom in to full screen. You can also turn on/off English letter labels, and flip between the full screen photos just like you do the photos in your albums!
Flash Cards plays all 26 photos in random order at the speed you specify. Each photo appears for a moment then the corresponding English letter appears.
Word Play lets you enter any word and have it signed back to you using the full-screen photos. You get to specify the speed!
Fingerspell makes finger spelling fun and easy! Enjoy it for only $1.99! Check out the details at www.aslfingerspell.com.
Saturday, September 27, 2008
Tuesday, September 16, 2008
Syncing Mileage Data: Apple's Restrictions
iTouch Users from all over have had trouble with many different applications freezing up and having to be reinstalled. Apple has now (hopefully) addressed this with the new upgrade to the iPhoneOS (2.1), for both iPhone and iPod Touch.
However, prior to this, many people have lost the data associated with their apps because of this. I have had a couple inquiries regarding the syncing of mileage logs to the home computer when the device syncs via iTunes. Problem...Apple doesn't allow it!
It's true! Developers are not able to write applications that sync/save data during the iTunes sync process. This is why you'll see a number of applications that email reports (like MileBug), use file transfer apps, or even build custom web sites that allow the backing up of data.
So while this is not the most desirable setup, it's what Apple has given us to live with. We have looked at building a web application that would allow MileBug users to back up their data, but it just hasn't happened yet. So for now, please periodically email yourself a report of your data. Making backups is a good habit for any software you use. Enjoy!
However, prior to this, many people have lost the data associated with their apps because of this. I have had a couple inquiries regarding the syncing of mileage logs to the home computer when the device syncs via iTunes. Problem...Apple doesn't allow it!
It's true! Developers are not able to write applications that sync/save data during the iTunes sync process. This is why you'll see a number of applications that email reports (like MileBug), use file transfer apps, or even build custom web sites that allow the backing up of data.
So while this is not the most desirable setup, it's what Apple has given us to live with. We have looked at building a web application that would allow MileBug users to back up their data, but it just hasn't happened yet. So for now, please periodically email yourself a report of your data. Making backups is a good habit for any software you use. Enjoy!
Tuesday, September 9, 2008
How to Delete Individual Trips
Two people have asked how to delete individual trips, so I thought that would make a great choice for a new blog entry. Simply edit the trip you wish to delete and scroll to the bottom. There is a large, red, "Delete Trip" button at the bottom. Press that and another "Delete Trip"/"Cancel" screen appears for confirmation. Press "Delete Trip" to confirm and your trip is gone!
To delete ALL your trips, just press the garbage can icon at the top left of the Trips List. You will have to confirm it, but remember it cannot be undone! I recommend emailing yourself a report of all your data first, but this is a great way to start fresh each month, quarter, year, or whenever you want.
To delete ALL your trips, just press the garbage can icon at the top left of the Trips List. You will have to confirm it, but remember it cannot be undone! I recommend emailing yourself a report of all your data first, but this is a great way to start fresh each month, quarter, year, or whenever you want.
Thursday, September 4, 2008
Reordering Presets: A hidden feature
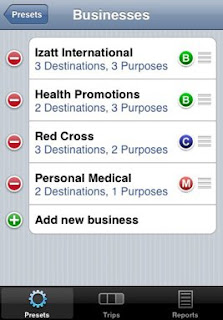 A wonderful little feature in MileBug is the ability to reorder the presets. So if you change jobs, or start a new business, and want that one at the top...no problem!
A wonderful little feature in MileBug is the ability to reorder the presets. So if you change jobs, or start a new business, and want that one at the top...no problem!It all happens inside the Presets Manager (left button on the tab bar at the bottom). Just place your finger on the 3 horizontal lines to the far right of the business (or other preset) you want to move and drag it to the place you want it. Voila!
This is true for all the presets: Businesses (including Charities and Personal Medical), Destinations, Purposes, and Vehicles.
And, in case you didn't know, you can also delete presets, too. Just press the red circle to the left of the item you want to delete and a Delete button will appear. Press Delete, and it's gone! (Be aware: no undo!)
Labels:
business,
hidden feature,
mileage tracker,
presets,
reorder
Monday, September 1, 2008
MileBug Reports: HOW and WHAT
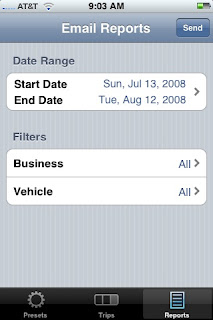
There have been a couple of inquiries regarding the reports feature of MileBug, so I thought I would describe the HOW as well as provide an example of WHAT it produces. First, to access the reports, simply click the Reports tab at the bottom of the application. You will be brought to this screen.
Once here, you can select the date range you wish for the report. The default is the last 30 days. Then choose a single business or ALL businesses, and likewise a single vehicle or ALL vehicles. Click the Send button at the top right and your email program will open up.
You may choose to email the report to whomever you wish and with whatever subject you wish. You may also add text to the body of the message, but it is highly recommended you add only to the top of the message unless you're very comfortable with HTML.
Once the report arrives in your email Inbox, you can read the enclosed instructions for a nice styled report (via HTML) or an Excel report which allows you to manage the data how you wish. Basically, just select and copy all the text beginning with Tax Deductible Mileage Report and paste it into Word for a styled report, or paste it into Excel for a spreadsheet. For the best experience in Word, simply select File-->Page Setup and choose Landscape. Excel just requires some adjusting to the column and row size.
Here's a sample report pasted into Word, and the same report pasted into Excel.
There are two sections: Summary and Detail. Both are grouped by business and grouped by vehicle within business, to make it the easiest for filing tax forms for each business/charity. The last column is Type: B-Business, C-Charity, M-Medical.
Subscribe to:
Comments (Atom)
